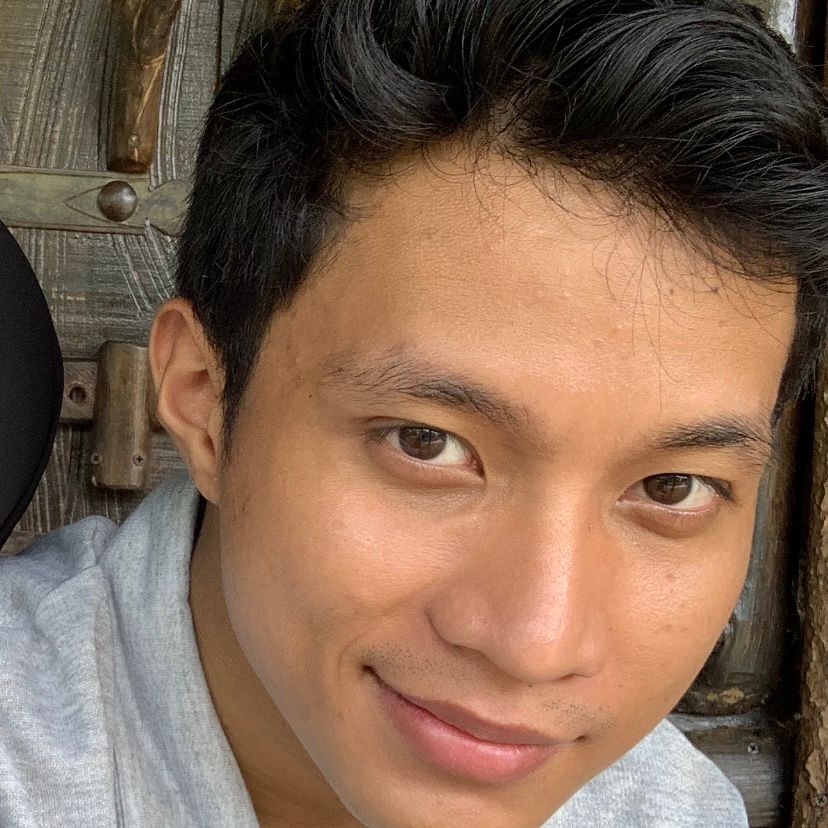A Step-by-Step Guide: Installing Developer Mode for Chrome Extensions
If you’re a Chrome user looking to explore and test out exciting new browser extensions, understanding how to install extensions in developer mode is essential. Developer mode allows you to load and test extensions that may not yet be available in the Chrome Web Store. In this step-by-step guide, we’ll show you how to enable developer mode and install extensions outside of the official store.
Why Use Developer Mode?
Before we dive into the installation process, let’s quickly explore why developer mode is beneficial:
- Early Access: Developer mode grants you early access to experimental or unreleased extensions, allowing you to stay on the cutting edge.
- Testing and Development: If you’re a developer, it’s the primary mode for testing your own Chrome extensions.
- Flexibility: With developer mode, you can install extensions that aren’t listed on the Chrome Web Store, giving you more options.
How to Enable Developer Mode
Here’s how to enable developer mode and install Chrome extensions from outside the Chrome Web Store:
Step 1: Open Chrome
Launch your Google Chrome browser.
Step 2: Access Extensions
Click on the three vertical dots (the menu icon) in the top-right corner of the browser. From the dropdown menu, hover over “More tools” and then select “Extensions.”
Step 3: Enable Developer Mode
In the Extensions page, you’ll find a checkbox labeled “Developer mode.” Click on it to enable developer mode.
Step 4: Load Unpacked Extension
Once developer mode is enabled, a few new options will appear. Click on “Load unpacked” to open a file dialog.
Step 5: Choose the Extension
Navigate to the folder that contains the Chrome extension you want to install. Select the extension’s folder, and then click “Select Folder” (or “Open” on Windows).
Step 6: Confirm Installation
You’ll now see the extension added to your list of installed extensions in developer mode. You can use this extension just like any other.
Important Considerations
While developer mode provides many benefits, there are a few points to keep in mind:
-
Security: Only install extensions from sources you trust. Developer mode bypasses Chrome’s security checks, so be cautious.
-
Updates: You’ll need to manually update extensions installed in developer mode.
-
Stability: Some extensions in developer mode may not be as stable as those from the Chrome Web Store.
That’s it! You’ve successfully enabled developer mode and installed an extension outside the Chrome Web Store. Now you’re ready to explore a world of new, exciting Chrome extensions.
Happy browsing!